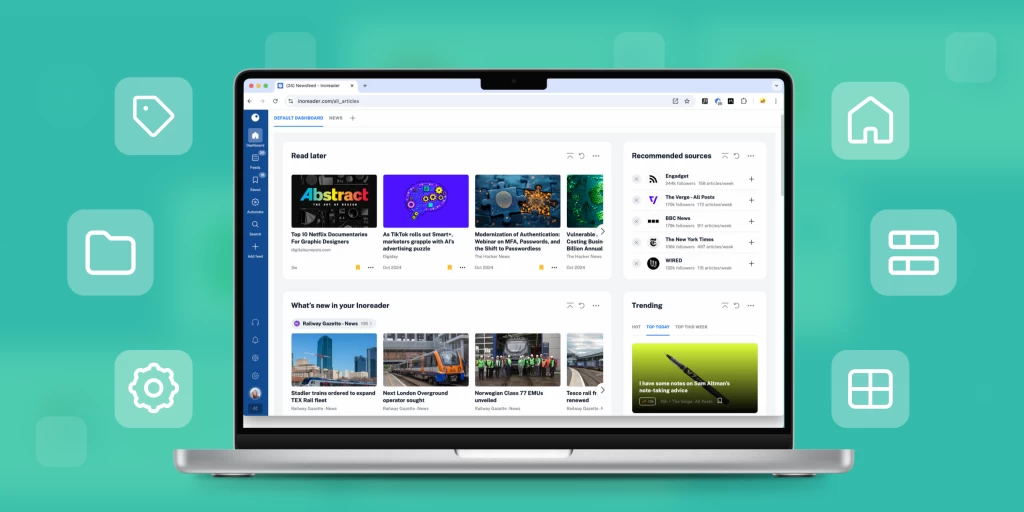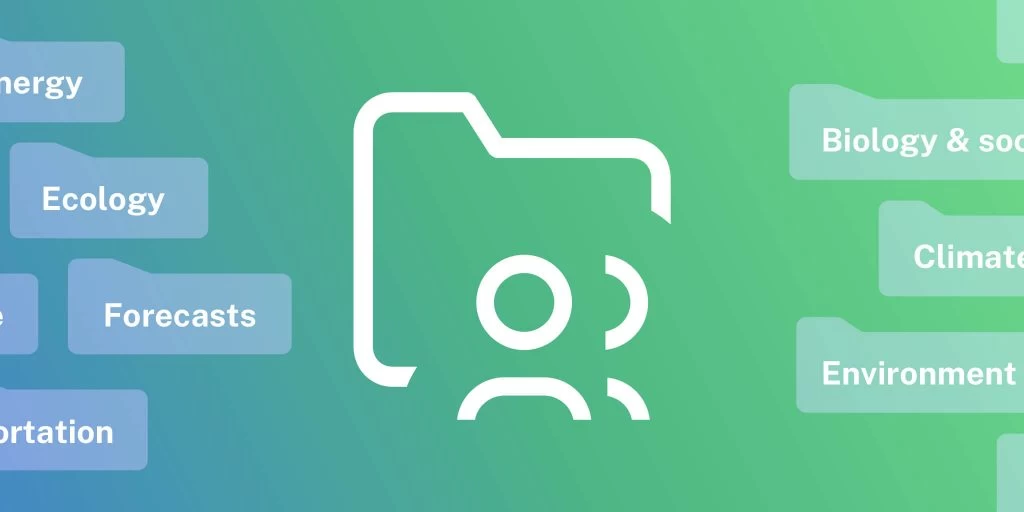Organize your content and customize your account
Now that you’re following your favorite sources in Inoreader, it’s time to organize them for a seamless browsing experience. Inoreader is designed not only to bring you the latest information but also to help you manage it with ease. With our powerful organization and customization features, you can save time and tailor everything to your unique preferences.
Here’s how to make your Inoreader account truly feel like home:
Folders
Group your feeds into folders by topic to keep your reading list neat and organized. To create a folder, open Feeds, click the Create folder button at the top of the sidebar, type a name, and add feeds as needed. Folders will appear in your sidebar, where you can drag and drop feeds in and out, arrange them in any order, and even add a single feed to multiple folders for added flexibility. Pro users can take it further by applying rules and filters to folders and all the sources they contain simultaneously.

Tags
While folders are great for organizing feeds, tags are perfect for labeling individual articles you want to keep forever. To add a tag, click the Add tags button while reading an article, type a new tag name, or select an existing one. You can also add tags while browsing your folders and feeds or use rules (a Pro feature) to tag articles automatically based on criteria you set. Find all your tagged articles under the Saved section in the tab bar, where you can cross-select tags for precise article discovery.

Dashboards
At the top of your tab bar, dashboards offer a personalized, at-a-glance view of your content. Create multiple dashboards with customizable widgets that display tips, relevant updates, trending articles, account stats, and more. Various widgets and layout options give you complete control over your dashboards’ look and functionality. Once you’re happy with it, you can set a dashboard as your starting page. For easy account setup, we recommend using widgets from the Getting started section.

Article view
Enhance your reading experience by customizing how articles are displayed. While viewing a folder or feed, use the buttons in the upper right of the header to adjust layout, sorting, and grouping options. Layout controls the appearance of articles, and you can apply unique layouts to each feed, folder, and tag. Sorting lets you choose between “newest first” or “oldest first,” with “newest first” as the default. You can also group articles by feed or date within folders and tags, creating a helpful visual separation when managing large volumes of unread articles.

Account preferences
As you explore Inoreader, you’ll find endless ways to customize your account. Visit Account and Preferences in your tab bar to adjust color themes, font sizes, optional buttons, and more to match your style. You can also manage your content, set up integrations with other platforms, and access different export options. Experiment with various settings until you find the perfect combination, and create a reading experience that feels tailor-made for you!

When you’re ready, head over to the next part of our onboarding series and build active reading habits with Inoreader!
The post Organize your content and customize your account appeared first on Inoreader blog.